Cara Jitu Membuat Banyak Sertifikat Sekaligus dengan Print Merge CorelDraw
7/25/2020 03:36:06 PM
Diantara kita pasti ada yang pernah didapuk menjadi bagian publikasi, dekorasi, dan dokumentasi. Salah satu tugas krusial yang sering menjadi tantangan adalah cara membuat sertfikat acara yang jumlah pesertanya ratusan atau bahkan ribuan.
Sudah setengah jalan nih, masih fokus kan yak? Sebentar lagi kita akan memulai tahap yang seru, yaitu memasang-masangkan data dengan elemen di CorelDraw. Mari kita lanjutkan,
Seperti itulah cara paling lengkap untuk membuat print merge di aplikasi CorelDraw, bilamana kamu merasa terbantu, kamu bisa membagikan postingan ini ke teman-teman kamu supaya mereka juga mendapat manfaat yang sama.
Nahloh, sudah mulai kebayang kan ribetnya bagaimana. Wong biasanya membuat sertifikat dalam jumlah kecil saja sudah kewalahan, apalagi ini diharuskan untuk membuat dalam jumlah banyak. Pastinya bakal bikin pusing dah tuh, harus masukin data satu per satu dan beragam keribetan yang lainnya.
Tapi tenang rekan-rekan, artikel ini datang untuk menjawab hal itu semua. Keribetan tersebut dapat diatasi dengan mudah menggunakan fitur print merge yang mengombinasikan Microsoft Excel dan juga CorelDraw.
Penjelasan tentang print merge
Fitur print merge ini sendiri merupakan cara yang efisien dan efektif untuk membuat ratusan bahkan ribuan sertifikat, kartu nama, nomor ujian, dan lain sebagainya. Cara kerjanya dengan mengambil data dari Excel kemudian di tautkan (mailing) pada aplikasi yang dikehendaki, yang dalam hal ini menggunakan CorelDraw X4.
Sementara ini fitur print merge hanya terdapat dalam aplikasi CorelDraw saja, di aplikasi lain seperti Adobe Photoshop maupun Adobe Illustrator masih belum tersedia. Nah, bagi kamu yang terlanjur mengedit di aplikasi selain CorelDraw bisa di konversi dulu ya ke bentuk .CDR supaya lebih mudah.
Baiklah, tanpa perlu panjang lebar mari kita langsung mulai dengan terlebih dahulu menyiapkan bahan yang diperlukan
Bahan yang diperlukan
- File Sertifikat atau apapun yang mau di print merge dalam bentuk .CDR
- File Microsoft Excel yang berekstensi .csv supaya memudahkan proses print merge. Bilamana file rekan-rekan belum bertipe .csv bisa lihat Cara merubah file excel ke .CSV untuk print merge
- Yang paling utama harus punya aplikasi CorelDraw. Bebas mau seri berapa saja, tetapi kali ini saya menggunakan yang X4 karena lebih ringan dipakai.
 |
| Bahan yang diperlukan |
Setelah semua bahan sudah siap. Kita bisa mulai mengerjakan proses ini dengan cepat saja, dalam waktu kurang dari 10 menit pasti sudah selesai ribuan sertifikat yang mau dikerjakan.
Cara Print Merge di CorelDraw
Menyiapkan file database dari Excel
- Setelah file terbuka, langsung saja menuju ke File > Print Merge > Create/Load Merge Fields. Akan muncul kotak dialog baru, pilih saja Import text from a file or ODBC data source. Kita memilih opsi tersebut karena sudah memiliki file yang diperlukan, jadi tidak perlu lagi membuat database baru.
- Pilih file Excel dengan ekstensi .CSV yang telah ada, bila sudah silahkan klik Next hingga muncul data dari excel yang mau dijadikan print merge. Seperti ini contohnya
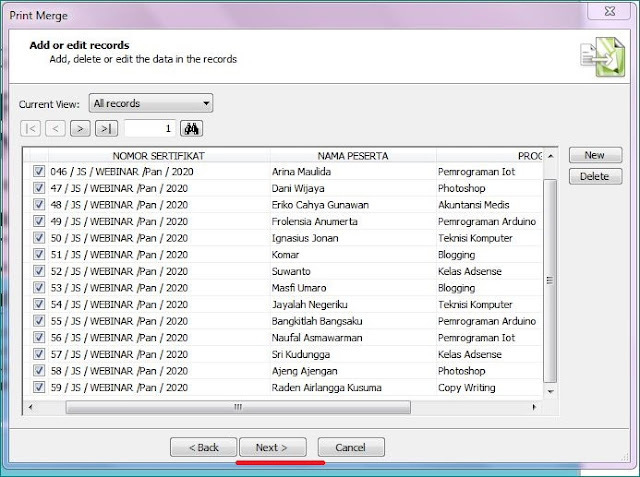 |
| Pastikan isinya sesuai dengan file .csv yang ada |
- Pastikan dalam tabel tersebut benar dan sesuai dengan file .CSV yang kamu miliki. Bila kamu ingin tidak mencetak, maka hilangkan saja centang pada bagian kiri tabel tersebut. Intinya sesuaikan dengan kebutuhan saja. Bila sudah yakin benar silahkan klik Next dan Finish hingga kotak dialog tertutup.
- Bila langkah diatas berhasil, maka akan muncul fungsi baru seperti gambar di bawah ini. Jika sudah muncul ini maka lagkah kamu tinggal separo lagi untuk menyelesaikan Print Merge sertifikat ini.
 |
| Bila sudah muncul panel ini artinya sebentar lagi akan selesai |
Sudah setengah jalan nih, masih fokus kan yak? Sebentar lagi kita akan memulai tahap yang seru, yaitu memasang-masangkan data dengan elemen di CorelDraw. Mari kita lanjutkan,
Baca juga:
7 Langkah Membuat File Excel CSV untuk Print Merge
Proses inti print merge sertifikat di CorelDraw
- Double klik (untuk menyeleksi teks) pada teks yang kamu mau, misalkan dalam contoh kali ini saya menyeleksi Taruh Nama Disini Gan, bila sudah terseleksi silahkan pilih Field yang kamu mau sesuai dengan bagiannya. Disini saya akan memilih Nama Peserta (karena kata yang terseleksi akan saya gunakan untuk mengisi nama). Jika sudah silahkan langung klik Insert
 |
| Proses seleksi dan mengisi field sesuai tempat |
- Selepas mengklik Insert, secara otomatis yang awalnya Taruh Nama Disini Gan akan berubah menjadi <NAMA PESERTA>. Bila sudah seperti ini berarti langkah kamu benar, lanjutkan hingga semua field terisi dengan data dari excel.
- Nah, punya saya sudah selesai mengisi field, semua sudah bertanda <NAMA FIELD>. Langkah selanjutnya tinggal klik Merge to New Document, tunggu sebentar hingga proses loading selesai, ini tergantung spek yang kamu gunakan tentunya hehe
 |
| Memilih merge to new document ketika semua selesai diisi |
- Bila proses loading selesai, selamat! kamu sudah berhasil dalam membuat print merge sertifikat dengan banyak nama dan berjumlah banyak. Di bawah akan muncul tab yang berjumlah sesuai dengan target, karena ini hanya sebagai contoh, maka saya menggunakan 15 data saja, dan berikut hasilnya
 |
| Akan terbentuk page baru sejumlah data di .CSV Excel |
Seperti itulah cara saya untuk membuat ratusan lembar sertifikat dengan data yang bermacam-macam. Tentunya kamu bisa menambahkan beragam field sesuai dengan kebutuhan. Misalnya tanggal yang berbeda, tempat dan tanggal lahir yang berbeda, alamat yang berbeda, dan lain sebagainya.
Apakah cukup sampai disini? Boleh dibilang iya ataupun tidak. Iya karena langkah-langkahnya telah selesai, tidak karena masih ada satu tambahan yang menarik untuk disimak.
Tentunya temen-temen juga masih repot kan ya kalau halamannya ada banyak? Nah, sekarang mari kita coba untuk mencetaknya menjadi PDF supaya nanti ketika mencetak tinggal satu kali klik doang, ngga ratusan kali lagi, kan tetep ae puyeng kalau gitu caranya mah, hehehe.
Cara mencetak print merge di CorelDraw
Langkah ini opsional, bagi yang sudah cukup di tutorial atas bisa berhenti, akan tetapi lebih baik dilanjutkan karena nanggung.
Akan dijelaskan secara singkat bagaimana cara membuat dari sekian banyak halaman yang sudah ada menjadi 1 file PDF utuh yang siap cetak
Begini caranya
- Di lembar kerja CorelDraw silahkan langsung menuju ke File > Print atau bisa juga dengan shorcut Ctrl+P
- Pilih jenis printer menjadi Print to PDF atau bisa menggunakan Foxit Reader PDF Printer. Jangan lupa untuk memberikan centang pada kotak Print to File, bila sudah silahkan klik Print.
 |
| Setting box mencetak |
Nah, dengan cara mencetak ini kamu juga semakin terhemat waktunya sehingga pekerjaan jadi lebih efektif. Hasil akhir dari panduan singkat membuat ratusan sertifikat dengan print merge bisa dilihat di bawah
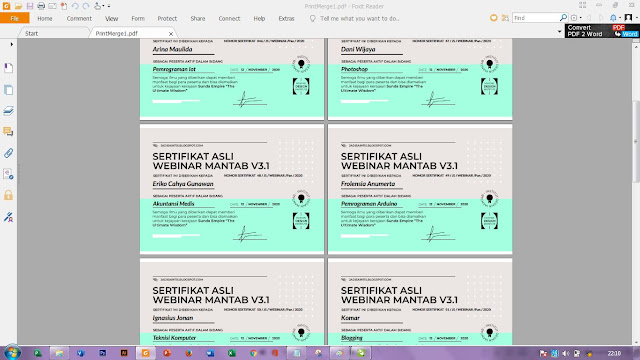 |
| Hasil akhir proses print merge sertifikat |
Seperti itulah cara paling lengkap untuk membuat print merge di aplikasi CorelDraw, bilamana kamu merasa terbantu, kamu bisa membagikan postingan ini ke teman-teman kamu supaya mereka juga mendapat manfaat yang sama.
Akhir kata, kalau ada kata yang salah saya mohon maaf, dan semisal ada pertanyaan silahkan langsung tulis saja di kolom komentar.
Terimakasih!


